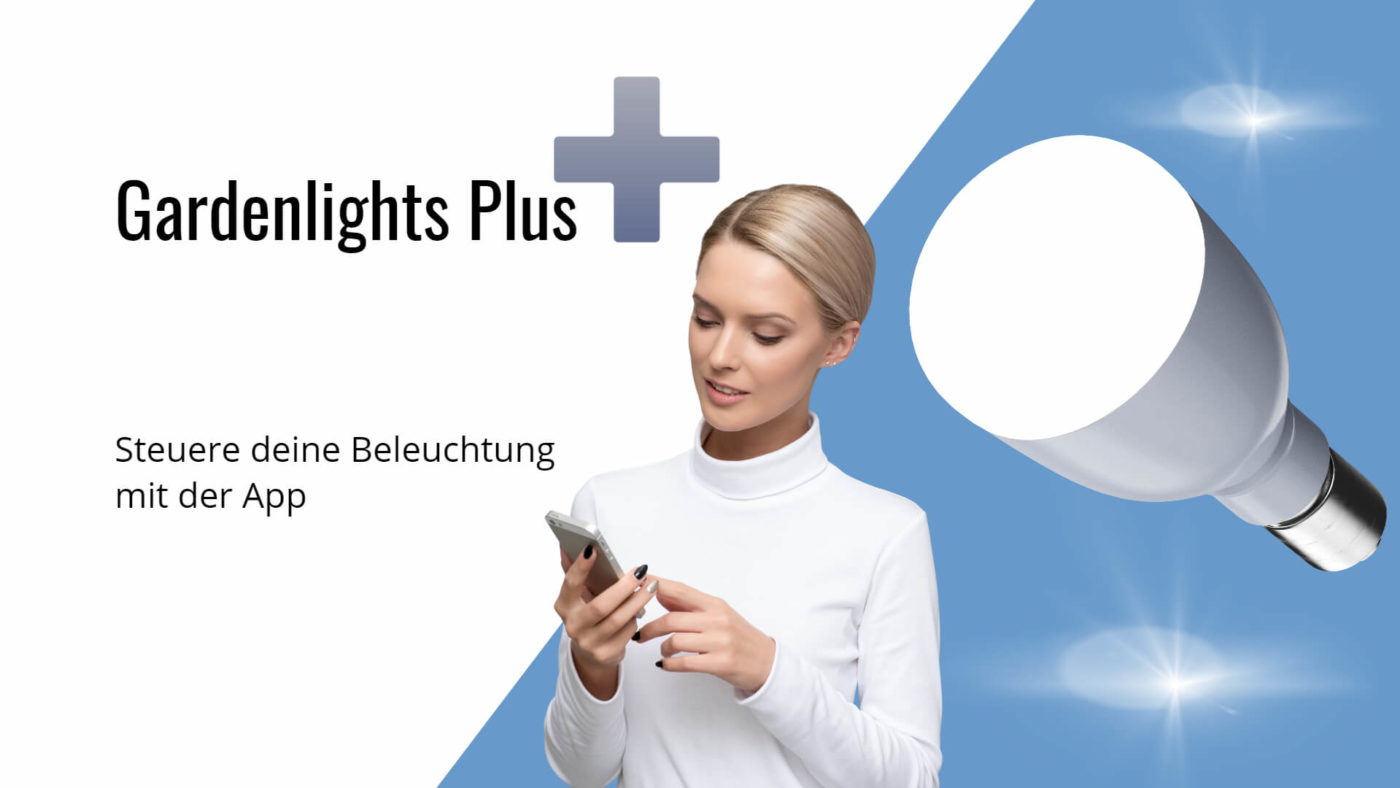Gartenbeleuchtung, Neuigkeiten
Gardenlights Plus
Erwecken Sie Ihren Garten zum Leben mit den neuen smarten Leuchten von Garden Lights Plus! Verwandeln Sie Ihren Garten in ein farbenfrohes Ganzes oder lassen Sie das Licht automatisch einschalten, wenn es dunkel wird. Mit der Garden Lights Plus App haben Sie alles selbst in der Hand!
Für manche Anwendungen ist warmweißes Licht alles, was Sie brauchen. Für andere Anwendungen kann Ihr Garten vielleicht etwas Farbe benötigen.
Mit dem Farbkreis und dem weiß-warmweißen Farbkreis bestimmen Sie die Atmosphäre in Ihrem Garten. Sie können die Atmosphäre an jede Art von Anlass anpassen: ein Abendessen mit Freunden, eine große Party oder einen entspannenden Moment an einem späten Sommerabend.
Sind Sie mit der Farbeinstellung zufrieden? Speichern Sie sie als Szene, damit Sie sich immer wieder die richtige Atmosphäre zurückholen können.
Garden Lights Plus ist die SMART Produktreihe von Garden Lights, dem 12-Volt-Außenbeleuchtungskonzept.
12 Volt steht für Sicherheit. Sicher für die Person, die die Außenbeleuchtung anlegt, und sicher für Kinder und Tiere, die im Garten spielen. Darüber hinaus ist unsere Außenbeleuchtung einfach anzulegen, kann jederzeit erweitert werden und eignet sich für alle Gartenarten. Plug&Play!
Anschluss einer Plus Leuchte
Das Anschließen einer Leuchte aus der Garden Lights Plus Serie unterscheidet sich nicht von einer normalen 12-Volt-Leuchte von Garden Lights. Sie sollten jedoch darauf achten, wo Sie die Leuchte in Bezug auf die Bluetooth-Verbindung mit Ihrem Smartphone aufstellen. Nachstehend finden Sie, was Sie beachten müssen:
- Die Leuchten haben eine gute Verbindung bis zu einer Entfernung von 16 Metern zu Ihrem Smartphone. Wird die Entfernung größer? Dann verlangsamt sich das Signal
- Wenn Sie mehrere smarte Produkte an dasselbe System in Ihrem Garten anschließen, ist es am besten, diese in einem Abstand von maximal 16 Metern voneinander zu platzieren. Das liegt daran, dass die smarten Leuchten das Bluetooth-Signal untereinander verstärken. Wollen Sie den Abstand etwas vergrößern? Dann denken Sie daran, dass das Bluetooth-Signal schwächer werden kann.
- Wenn Sie die Leuchten hinter einer Wand oder Hecke platzieren, kann das Signal gestört oder verlangsamt werden.
Leuchte zurücksetzen
Das Zurücksetzen der Leuchte kann durch mehrmaliges Trennen der Leuchte vom Strom erfolgen. Gehen Sie wie folgt vor:
- Schalten Sie die Leuchte für 15 bis 20 Sekunden ein.
- Trennen Sie die Leuchte für 5 bis 10 Sekunden von der Stromversorgung. (Indem Sie z.B. den Trafo aus der Steckdose ziehen oder das Kabel vom Hauptkabel trennen.)
- Schalten Sie die Leuchte für 15 bis 20 Sekunden wieder ein.
- Wiederholen Sie dies, bis die Leuchte rot blinkt. Nachdem die Leuchte begonnen hat, rot zu blinken, wird die Leuchte weiß und wurde diese somit auf die Werkseinstellungen zurückgesetzt.
Laden Sie die Garden Lights App für iOS aus dem App Store oder Android aus dem Play Store herunter.
Achtung! Das Herunterladen der Garden Lights App erfordert eine Systemvoraussetzung von mindestens Android 5 und iOS10.
Folgen Sie hier dem ausführlichen Handbuch mit Screenshots oder folgen Sie den untenstehenden Schritten
Damit die App korrekt funktioniert, müssen Bluetooth und die Ortungsdienste am Smartphone eingeschaltet und die Leuchten mit dem Stromkreis verbunden sein.
Ein Konto erstellen
Um die App nutzen zu können, benötigen Sie ein Konto. Dieses können Sie einfach erstellen, indem Sie den Schritten in der App folgen. Achtung! Während Sie Ihr Konto erstellen, muss das Internet auf Ihrem Smartphone eingeschaltet sein
Ein Netzwerk erstellen
Sie legen ein Netzwerk an, mit dem Sie anschließend die smarten Produkte verknüpfen. Dazu richten Sie ein neues Netzwerk ein oder schließen sie an ein bestehendes Netzwerk an. Für beide Optionen müssen die Leuchten an ein Beleuchtungssystem angeschlossen sein, das an Strom angeschlossen ist. (Die Leuchten müssen leuchten)
Ein neues Netzwerk einrichten:
Klicken Sie auf “neues Netzwerk”. Legen Sie ein Passwort, bestehend aus 4 Ziffern, fest. Dieses muss zweimal eingegeben werden. Wenn Sie ein neues Netzwerk erstellen, sucht die App automatisch nach smarten Produkten, die mit Strom versorgt werden und die Werkseinstellungen haben. Die Leuchten, mit denen eine Verbindung hergestellt wird, beginnen dann zu blinken.
Verbindung mit einem bestehenden Netzwerk herstellen:
Sie können sich bei einem bestehenden Netzwerk anmelden, indem Sie den QR-Code des anderen Geräts scannen. Dieser QR-Code ist unter “Produkte synchronisieren” zu finden. Oder Sie geben den Netzwerkcode des bestehenden Netzwerks ein.
Produkte hinzufügen
Wenn Sie eine smarte Leuchte mit der App verbinden möchten, gehen Sie zu “Produkt hinzufügen” und klicken Sie auf “Verbinden”. Jetzt sucht die App nach verfügbaren Leuchten. Die Leuchten, mit denen die App anschließend eine Verbindung herstellt, beginnen zu blinken.
Produkt benennen
– Gehen Sie zu “Produkt ändern”, um Ihre verlinkten Produkte zu benennen. Klicken Sie auf einen der Standardnamen und es öffnet sich ein neues Fenster. Hier können Sie den Namen ändern und speichern.
– Haben Sie mehrere Leuchten gleichzeitig hinzugefügt und sind sich nicht sicher, welche Sie ausgewählt haben? Sobald sich der neue Bildschirm zum Ändern des Namens öffnet, beginnt die ausgewählte Leuchte zu blinken. Auf diese Weise wissen Sie immer, welche Leuchte Sie gerade bearbeiten.
Zone erstellen
Um die Produkte in Ihrem Netzwerk zu kontrollieren, müssen sie mit einer Zone verbunden werden. Wenn Sie mit 1 Leuchte arbeiten, können Sie 1 Zone erstellen. Haben Sie mehrere Leuchten? Dann können Sie mehrere Zonen erstellen oder alle Leuchten in einer Zone platzieren.
1. Gehen Sie zu “Mehr” und klicken Sie auf “Zone hinzufügen”.
2. Hier benennen Sie die Zone.
3. Dann fügen Sie Produkte hinzu, indem Sie auf “Produkte” klicken. Hier können Sie die Produkte hinzufügen, indem Sie auf “Auswählen” klicken. Der Text verändert sich dann in ausgewählt.
4. Klicken Sie anschließend auf “Speichern”, um die ausgewählten Produkte zu speichern, und erneut auf “Speichern”, um die Zone zu speichern.
Smarte Leuchte kontrollieren, wenn sich eine Leuchte in der Zone befindet
– Sobald Sie die Leuchte an eine Zone angeschlossen haben, können Sie diese steuern, indem Sie zu “Zonen” gehen.
– Dort können Sie die Leuchte ein- und ausschalten, indem Sie auf den “Schieberegler” (links neben dem Zonennamen) klicken.
– Bei eingeschalteter Leuchte befindet sich unter der Zone ein grauer Balken. Sie können die Leuchte dimmen, indem Sie den grauen Balken von links nach rechts schieben. Sie dimmen die Leuchten, wenn Sie nach links schieben, und machen die Lichter heller, wenn Sie den Balken nach rechts schieben.
– Sie können auch die Farbe der Leuchte einstellen. Wenn die Leuchte eingeschaltet ist, befindet sich rechts neben der Ein-/Aus-Taste ein Farbrad. Wenn Sie darauf klicken, öffnet sich ein neuer Bildschirm mit einem Farbrad. Durch Klicken auf die gewünschte Farbe im Farbrad gibt die Leuchte in dieser Farbe Licht.
– Sie können auch einen anderen Farbkreis wählen. Unter dem großen Farbkreis befindet sich eine kleine Variante. Wenn Sie darauf klicken, wählen Sie einen anderen Farbkreis und können das Licht von Kaltweiß zu Warmweiß und alles dazwischen ändern.
Smarte Leuchten bedienen, wenn sich mehrere Leuchten in einer Zone befinden
– Wenn mehrere Leuchten an 1 Zone gekoppelt sind, können Sie die Leuchten gleichzeitig und getrennt voneinander steuern.
– Sie können die Zone gleichzeitig steuern, indem Sie die Zone in der Übersicht “Zonen” ein- und ausschalten, dimmen oder den Farbkreis steuern, wie oben beschrieben.
– Sie können aber auch auf die Zone klicken, wodurch sie sich öffnet. In dem sich öffnenden Bildschirm sehen Sie nun alle gekoppelten Leuchten. Hier können Sie die Leuchten getrennt ein- und ausschalten, dimmen oder ihre Farbe ändern.
Szene speichern
– Wenn Sie die Leuchten in Ihrer Zone ganz nach Ihren Wünschen eingestellt haben, können Sie diese als Szene speichern. Wenn Sie die Zone geöffnet haben, erscheint unten die grüne Schaltfläche “Als Szene speichern”. Klicken Sie darauf, um die aktuellen Einstellungen der Zone als Szene zu speichern.
– Sie können wählen, ob Sie eine neue Szene erstellen oder eine alte Szene überschreiben möchten. Geben Sie der Szene einen Namen und klicken Sie auf “Speichern”. (Bei einem Android Smartphone müssen Sie vor dem Speichern der Szene auf Enter klicken, sonst wird der Name nicht gespeichert.)
– Sie können diese Szene anschließend verwenden, um sie mit einem Timer zu koppeln. Zu der von Ihnen eingestellten Zeit, gehen die Leuchten jetzt in den Farben an, die Sie in der Szene gespeichert haben.
Timer einstellen
Bevor Sie einen Timer einstellen, müssen Sie zunächst eine Szene erstellen.
1. Unter “Timer” können Sie einen Timer einstellen, indem Sie auf das Plus klicken.
2. Hier können Sie den Timer benennen
3. Wählen Sie, welche Szene Sie ein- oder ausschalten möchten, indem Sie auf die Szene klicken und die gewünschte Szene auswählen.
4. Bei “Starten” wählen Sie dann “bestimmte Zeit” und stellen bei “Startzeit” ein, zu welcher Zeit die Beleuchtung angehen soll und bei “Endzeit”, zu welcher Zeit die Beleuchtung ausgehen soll.
5. Anschließend wählen Sie die Tage aus, an denen Sie den Timer einstellen möchten, indem Sie diese Tage auswählen.
6. Speichern Sie die Szene, indem Sie auf “Speichern” klicken.
Sie können einen Timer löschen, indem Sie den Timer öffnen, nach unten scrollen und auf “Timer löschen” klicken.
Sie können mehrere Timer gleichzeitig einstellen. Zum Beispiel um 19:00 Uhr die Leuchten an- und um 24:00 Uhr ausgehen lassen. Und dann morgens um 7:00 Uhr wieder an und um 9:00 Uhr wieder aus.